# Content Management
The PMG Platform provides web-based interfaces to manage its content. Content areas include the portal content; site and page layout, branding, and widgets, as well as Categories, Services, Forms, SLAs, Reports, Calendars, Queues, Text and Languages, and Workflows. Content management functions can be accessed from ADMINISTRATION, Content Management.
# Category Management
Categories provide an organizational tool for presenting Services and Forms to end users.
Categories can be managed from the Category Management page, which can be accessed directly via the navigation menu or indirectly via the main page of an existing Category. To access the main Category Management page directly, the System Administrator or designated Category Managers can access ADMINISTRATION, Content Management, New/Edit Category.
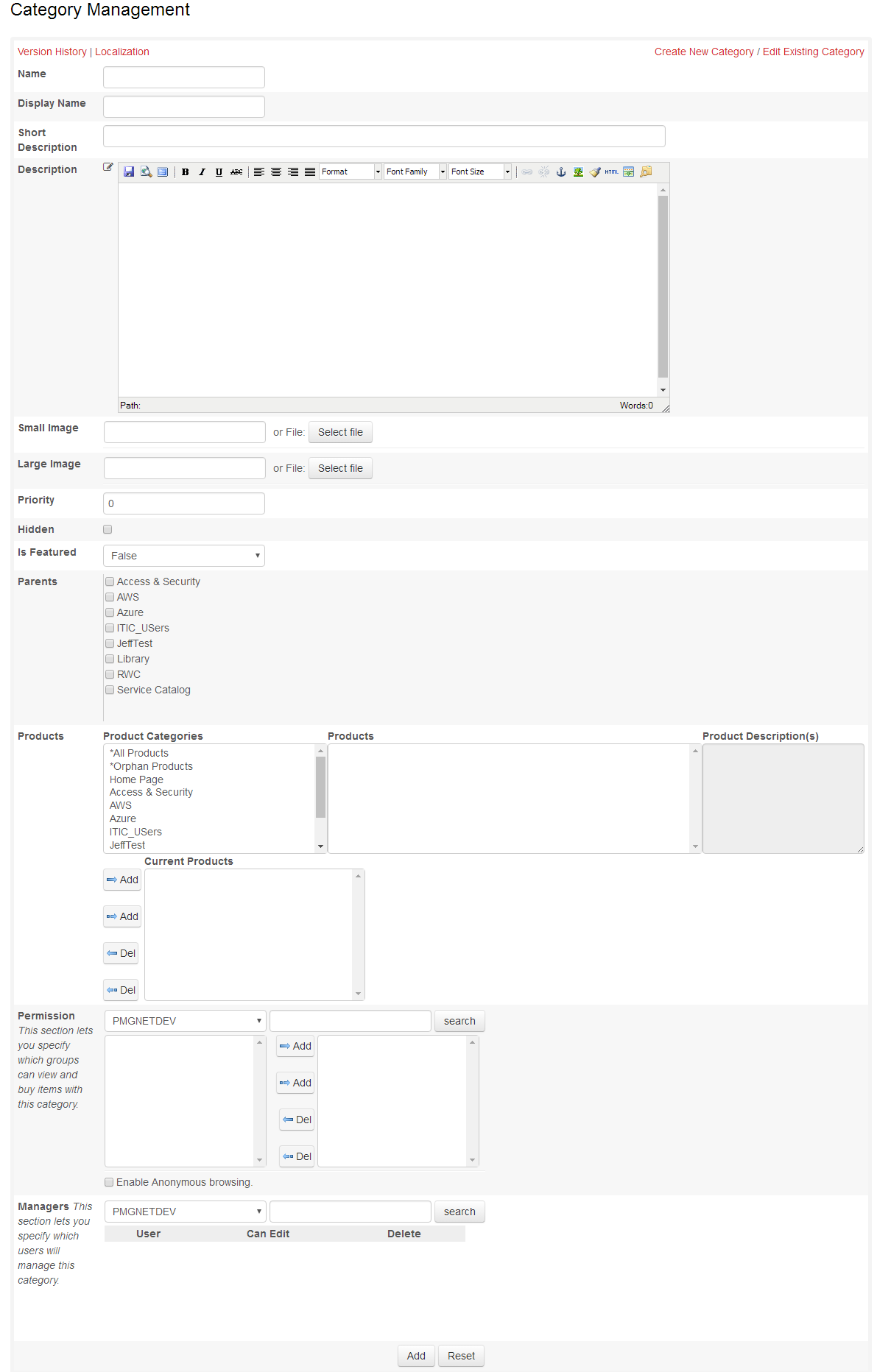
# Category Structure
The Catalog supports a Category and Subcategory structure for organizing and presenting Services to users. Categories and Subcategories serve as a navigation index for users, commonly accessed from the catalog home page. Services can reside in multiple Categories at once, and Subcategories can be shared across any number of parent Categories as well, providing considerable flexibility for end users to browse and access the list of Services available to them.
# Category Properties
For each Category and Subcategory, the Category Management page offers a series of fields to define its properties:
Name: Unique Category Names are necessary to enforce specific user access settings. This is a required field.
Display Name: The Display Name dictates how the Category will appear when displayed in the Catalog navigation index structure. This is a required field.
Short Description: an optional abbreviated description of the category to use in various layouts.
Description: A longer description of the category to use in various layouts. The Description field can support HTML tags for text formatting and/or hyperlinks. To enable HTML support, the CATEGORY_DESC_ARE_HTML system setting under Administration, System Management, Settings must be set to True.
Small Image: an image file to be used in various layouts
Large Image: an image file to be used in various layouts
Priority: This field, which is set to 0 by default, allows administrators to enter a number to designate the display order of the top-level (or “Parent”) Categories. The lower priority number Categories display first, and Categories with the same priority number will be sorted alphabetically. Priority settings only apply to top-level Categories; all Subcategories are displayed alphabetically.
Hidden: A checkbox designating the Category as hidden will hide the Category from all standard users, making it available to administrators only.
Is Featured: Sets a flag that the category is featured, to be used in various layouts
Parents: The Parents field associates the new Category with an existing Parent Category. Each Category can exist either as a top-level Category or as a Subcategory of one or more other Categories.
Products: The Products field allows administrators to associate existing Services (or “products”) with the new Category being added. All previously defined Services are available for selection in this field.
Permission: Category permissions are assigned here by way of groups, and the selection of any group in this field will automatically grant all users who are members of that group access to the new Category and its corresponding Services. Catalog users must belong to such a designated group to view the Category and to view or submit Requests for the Services within it. A checkbox is provided for Enable Anonymous Browsing to allow any user to view this Category and its corresponding Services without the ability to submit a Request for such Services.
Permissions for Subcategories in the Catalog are not automatically inherited from associated Parents but can either be set to inherit permissions or can be assigned individually. If a Subcategory has permissions assigned to a group and that group does not have permission to access the Parent Category, those users will not be able to access the Subcategory Services.
The administrator can designate how permissions should be applied within the Category structure by selecting one of the following radio buttons:
Nothing Else: Applies the specified group permissions to the current Category only.
Append to Subcategories: Applies the specified permissions to the current Category and adds the selected groups to all corresponding Subcategories as well. Groups added to any Subcategories here will be supplemental to any groups that may already be assigned to the Subcategories. If new Subcategories are added to the Parent Category subsequently, permissions for those new Subcategories will need to be assigned at that time, as permissions will not be automatically applied.
Set Subcategories the same way: Applies the specified permissions to the current Category and overwrites/replaces all Subcategory permissions with the same set of groups selected here.
In addition, more specific access permissions can be assigned at the Service level. See the permissions discussion in Section 0 - Form Properties under Forms Management for more information.
Managers: The Managers field enables the administrator to select additional users and grant them management rights for the Category. Users designated as Managers will be able to see information regarding Requests submitted for Services in this Category in Request History as well as in reports relating to this Category. To grant rights to edit the Category, the Can Edit checkbox should be checked when adding Managers rights for a user. Multiple users may be designated as Managers, and individual user names can be added or deleted in this field.
The Managers field can be edited to add or delete users from those that can manage this Category. Furthermore, this management screen enables the administrator to indicate whether manager rights for Subcategories should be inherited from an associated Parent Category.
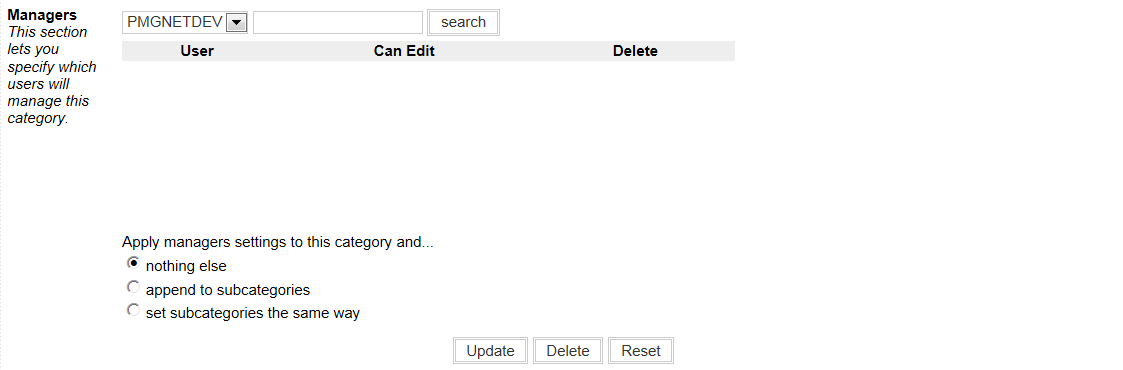
# New/Edit Category
From the main Category Management page, a new Category can be created, or the properties of an existing Category can be modified. To create a new Category, click on the Create New Category link at the upper right-hand corner of the screen. To modify an existing Category, click on the Edit Existing Category link at the upper right-hand corner of the screen.
Alternatively, Category Management screens can be accessed via the main page of an existing Category. To add a new Subcategory, authorized users can click the Folder icon appearing to the right of the Category Display Name. To edit an existing Category, authorized users can click the Pencil icon.
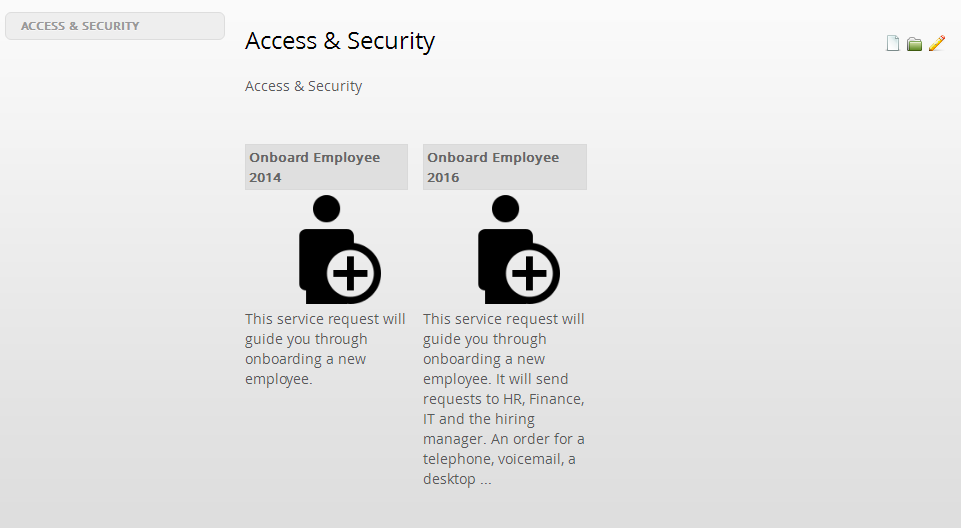
# Adding a Category
To add a Category, the System Administrator or designated Category Managers should fill out the fields on the Category Management page to define the properties of the new Category. The fields for Name, Display Name, and Description are required.
Whether a Category is a top-level Category or a Subcategory is determined by the settings in the Parents field. When creating a new top-level Category, no Parents should be selected. When creating a Subcategory, one or more Parents can be selected by scrolling through the list of existing Categories and using the checkboxes provided.
# Editing a Category
To edit a Category, the System Administrator or designated Category Managers must select the Category to be modified. Upon clicking the Edit Existing Category link, authorized users will be presented with a structured list of existing Categories and Subcategories from which to select.
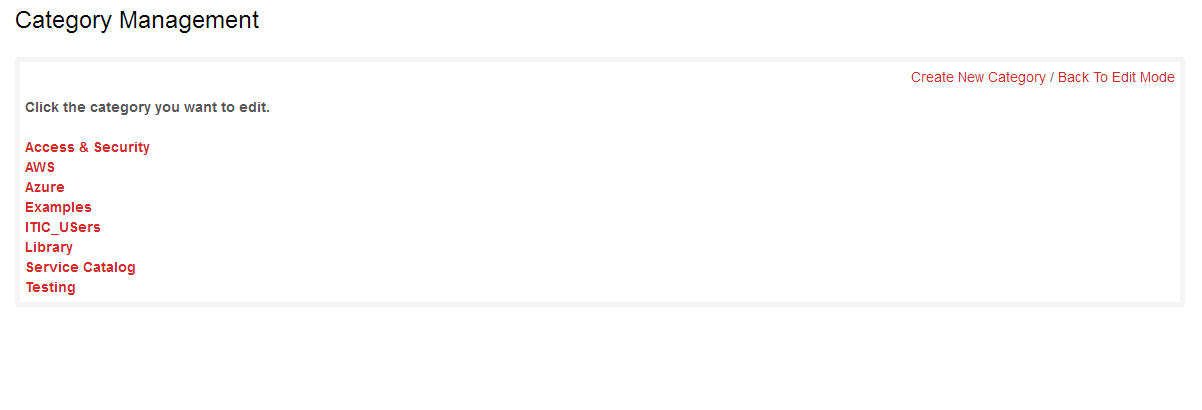
Clicking a Category or Subcategory from this list will open the Category Management screen with the selected Category profile for editing. The Category Management screen for an existing Category or Subcategory can also be reached by clicking the Pencil icon on that Category’s main page.
Once edits are complete, the user can click the Update button at the bottom of the page to save the changes. To undo any changes made prior to saving them, the user can click the Reset button to restore the previous values in the Category profile.
To delete the Category entirely, the authorized user can click the Delete button at the bottom of the page. Deleting a Category deletes it permanently from the Platform, but the Services contained in that Category will not be deleted.